Kiosk mode is basically the same as fullscreen mode, except the 'exit fullscreen' button doesn't work. The user can still quit the app because all of the menu options are still there. I've found a way to hide the menu AND the dock by modifying Chrome's permissions. Browse to the chrome.exe file (depending on your set up, it might be found here: username AppData Local Google Chrome Application chrome.exe) and click Next. Type a name for the shortcut (ie “Chrome Kiosk Mode”) and click Finish. Right click on the new shortcut on your Desktop and go to Properties. Launch Web Browsers In Kiosk Mode (Full Screen) From CLI. For the purpose of this guide, we will see how to launch Mozilla Firefox and Google Chrome and its open source version Chromium in kiosk mode. Run Mozilla Firefox in Kiosk mode. To run Mozilla Firefox in kiosk mode or full-screen, simply run the following command from the Terminal.
The Zoom room can be deployed on Google Chrome OS devices such as Chromebox and Chromebase. Learn more about verified Chrome OS platforms and verified platforms running Mac OS and Windows. Matlab 32 bit free download crack.
This article explains how to place a Zoom room on Chrome OS:
- Deploy in kiosk mode
- Create an organizational unit to group Chrome OS Zoom Room devices
Prerequisites
- Account owner, admin or commissioner Role with edit access to the Zoom room
- Zoom room for Chrome OS version 3.6.2401.0802 or later
- Chrome Web Store URL / App ID
- Chrome OS hardware requirements
Deploy in kiosk mode
Before starting the Zoom room setup process, you need to deploy Chrome OS device in kiosk mode in the Google Admin console.
- Purchase a Chrome Enterprise or Single App Kiosk license from Google.
- Register your Chromebox / Chromebase device in the managed domain.
- Specify the [ Zoom Room ] app in the kiosk settings of the Google Admin Console, and set it as an automatic startup.
Create an organizational unit to group Chrome OSZoom room devices.
An OU (organizational unit) is required to set the group policy on the Zoom room device of Chrome OS. You can create an OU and register your Chromebox / Chromebase device there, or move an already registered device to the newly created OU.
How to create an OU (organizational unit)
- In the Google Admin console, click the main menu, [directory],[Organizational Unit choose.
- On the OU management page, click [+].
- Enter a name for this OU and click Create.
Create an account for Chrome OS Zoom Rooms device registration.
Chromebox / Chromebase devices need to be registered with a pre-created account linked to the created OU to apply Group Policy.
- Google Admin console, click the main menu, [directory] → [user] is selected in the order of, the Add New User and click.
- Enter the username in the Add User dialog and select the OU for Chrome OS ZR deployment.
- Once the OU and registered account for Chrome OS ZR is created, enable the device to auto-register with the OU.Reference:
By default, all newly registered devices are assigned to the top OU.
If you skip this step, you will need to manually move the Chrome OS ZR device to the appropriate OU.
Check the OU settings
- In the Google Admin Console, click Main Menu, select Devices> Chrome Management, and select User Settings.
- Select the Chrome OS ZR OU in the left panel of the User Settings page and ensure that the following settings apply to the correct OU:
- Locate the Enrollment Control-> Enroll Device section and change it to Deploy Chrome Device in User Organization.
Configure your device settings to launch Chrome OS ZR as an OU kiosk app
- In the Google Admin Console, click the main menu, select Devices → Chrome Management, and select Device Settings.
- On the Device Settings page, first select the Chrome OS ZR OU in the left panel and make sure that the following settings apply to the correct OU:
- The following settings are required:
- You need to add Kiosk Settings → Kiosk App, Zoom Room App to the list.
Manage kiosk applications] and click, [Chrome Web Store] application by selecting the
ID and enter the, when you see [Add] and then click. - Kiosk Settings → Launch Kiosk App Automatically, Select Zoom Room App
If the app does not appear in the list, return to the previous step
- You need to add Kiosk Settings → Kiosk App, Zoom Room App to the list.
- Make sure that Sign-in setting → User data, Do not delete is selected.
If you select [Clear all local user data], Chrome OS ZR will not log in after reboot and the meeting room will be unusable.- Select [ Device Update Settings] → [ Auto Update Settings] → [ Auto Update ] and set it to [ Stop Automatic Update] to have Chrome OS ZR App control system update.
This is to prevent Chrome OS system updates from destroying some of the Zoom room features, please make sure our app controls system updates - Others → time zone set appropriate policy
There is no time zone setting in the Zoom room. Use the device’s local time.
If applicable, you can configure a uniform time zone for all devices under this OU.
You can also select Send All Locations to have the system determine the time zone automatically. - If you are using a CFM (Chromebox for Meetings) remote control, set the top row key of the keyboard to function key mode. Google Admin Main Menu → Device → Chrome Management → Application Management → Zoom Room App → Kiosk Settings If
this item is not enabled, the mute and menu buttons on the remote control will not function.
- Select [ Device Update Settings] → [ Auto Update Settings] → [ Auto Update ] and set it to [ Stop Automatic Update] to have Chrome OS ZR App control system update.
Register your Chromebox / Chromebase device to OU and start using Chrome OS ZR
Device registration must be done before the user logs in to the Chrome device. If the user signs in, reset the device to resume registration.
- On the initial login screen, press Ctrl + Alt + E to switch to enterprise registration mode, log in using your account email, and the device will be registered in the linked OU.
- For more information, see Enroll Chrome devices.
- After successful registration, Chrome OS ZR will be launched automatically. Activate the room using your administrator account or activation code Activate the room and start using it.
Related article
What is the difference between Zoom Meeting and Zoom Rooms?
System requirements (Zoom Rooms)
Breakout room management
[Administrator] Add Zoom Room to the controller
[Administrator] Add Zoom Rooms to the web portal
Related Posts:
The Systems Manager > Manage > Settings page allows you to configure the specific settings associated with a particular configuration profile. These settings and profiles can be used to ensure that your devices meet business requirements and receive the configurations your users need to work.
After creating a new profile, click the 'Add settings' option on the left to begin adding settings payloads to your profile. Profiles can contain multiple payloads at once, and multiple profiles can be installed on a device. Your settings and profiles should be tailored to how your device deployment and tag structure are organized.
The rest of this article introduces each of the primary settings payload options.
Cross-Platform Settings
Restrictions
Set various restrictions on managed devices, which allow you to control what access and functionality your end users have. Some examples include blocking iMessage, the App Store, setting a Safari web content filter, enabling single app mode, or blacklisting/whitelisting iOS apps. Note that some of the iOS restrictions require devices to be supervised to be applied.
For a full list of SM Payload Restrictions broken down per device type, see the restrictions document.
Passcode Policy
Enforce passcode requirements when unlocking iOS, Mac, and Android devices. Note that each operating system may enforce each requirement differently, or only support a subset of the configurations displayed. This payload does not allow you to specify a particular password to be pushed down to devices.
If using this in conjunction with the 'Restrictions' payload for iOS, ensure that the 'Allow modification of passcode settings (iOS 9+)' option is selected in restrictions.
SCEP Certificate
Push SCEP certificates to a device using Meraki's Certificate Authority.
Certificate
Push X.509 (.cer, .p12) certificates to devices. These certificates can be generated by a 3rd party certificate authority or by a locally hosted certificate authority. A good use case for this feature is to push a verified certificate to an iOS device to wirelessly authenticate via 802.1X.
These will automatically populate under the 'Trust' feature in a WPA2-Enterprise WiFi profile under the 'WiFi' tab.
WiFi Settings
Push out a wireless profile to your managed devices. Some example use cases for this feature are:
Providing an Internet connection for your devices, but do not want to explicitly provide the SSID name or credentials to the end user
Pushing out WPA2-Enterprise WiFi profiles with 802.1X authentication (EAP-MSCHAPv2, EAP-TLS, etc.) This can be further configured with 'Trusted Certificates' that you upload, utilizing the 'Certificate' feature described above.
Privacy and Lock
Privacy options will allow/prevent Systems Manager from displaying SSID or location information for devices in scope of the profile.
The Lock options control the behavior of the Activation Lock feature on supervised Apple devices. Enabling 'Allow Activation Lock' will allow end users to use Activation Lock in the 'Find My' app with their personal Apple IDs. Enabling 'Allow MDM Activation Lock' will automatically send a command to Apple to enable Activation Lock on a DEP-enrolled device. The command will enable Activation Lock on target devices using the Apple ID of an Apple Business Manager or Apple School Manager administrator.
VPN Settings
This option allows you to pre-configure client-to-gateway VPN connectivity for your iOS, Android (Knox), Mac and Windows devices with support for multiple connection types. Non-Knox Android devices should use solutions like AnyConnect, or apps that support AppConfig app settings like Pulse VPN.
If you are hosting client VPN through a Cisco Meraki MX in the same organization, you can use the ‘Sentry’ configuration to automatically configure VPN.
Apple AirPlay
With AirPlay configuration in Systems Manager, devices can be pre-provisioned with the connection details for AirPlay devices. This can be a great way to secure Apple TV and other AirPlay resources from unauthorized users while ensuring that presenters' devices have all the information required to connect.
Mac screensaver matrix. Systems Manager can also be customized to only list specific AirPlay devices, allowing for restricted general access to these resources.
Apple AirPrint
Systems Manager can remotely deploy AirPrint network printer settings to Apple devices. This allows for seamless printer configuration without the need for a physical connection to the printing device.
Managed App Config
Preconfigure specific applications installed on your managed devices via key/value pairs. See the article Managed App Settings for more info.
Exchange ActiveSync Email
Deploy Microsoft Exchange email configurations to the native Mail app. For more information, see the article Configuring an Exchange ActiveSync Profile for more details.
Backpack
Backpack allows administrators to securely deliver content like student lesson plans or employee resources to managed devices. See the full article here for more info.
Single App Mode (Kiosk)
Supervised iOS and tvOS devices can be locked down to display a single application using the Single App Mode payload
Web Content Filter
On iOS devices, configure content filters for all web requests based on pre-determined categories or admin-defined domains. On MacOS devices, define the settings for a third-party web content filtering app. See the full article Web Content filtering for more info.
Single Sign On Extension
Deploy settings for third-party Single-Sign On apps, including the Apple Enterprise Connect extension.
Android Settings
Samsung Knox
Knox-specific settings for Android devices enrolled through Knox and not Android Enterprise. For information on these features, see the Knox article. For more info on different types of Android enrollments, see the Android Enrollment article.
App Permissions
This setting allows for custom application permissions. Examples include denying an application access to the device's contacts, saved payments methods and even network access. Application permissions vary app to app and a list of relevant permissions can be found using the 'Fetch permissions' button that appears once an app has been selected.
Device Owner
Contains additional restrictions like preventing factory reset or adding additional accounts on corporate-owned assets.
Kiosk Mode
Locks Device Owner mode devices into one or more specific applications. This can be configured with an unlock code to temporarily exit kiosk mode, or specify application upgrade windows.
Restrictions
This payload includes several System and screen lock restrictions that can be applied to the Android devices. Allow/restricts users to access various features like notifications, camera, bluetooth, account modification and many others.
Wallpaper & Lock Screen Message
Configure a custom message to be displayed on an Android device’s lock screen, and provide links to images that can be used as the system or lock screen wallpaper.
System Apps
Allows you to block specific pre-installed apps from appearing in device owner mode. Enter in the app identifier, such as 'com.google.android.dialer' for the default Google phone app. Note that different device vendors may have proprietary app IDs. For more information, see this article on Controlling Android System Apps.
The Device Owner, Kiosk Mode, and System Apps payloads only affect Android devices enrolled in Device Owner mode.
iOS/iPadOS Settings
Web Clip
Web clips are shortcuts to web URLs (similar to browser bookmarks) that appear on the homescreen of iOS devices for an easy way to access commonly-visited websites. Please be sure that the icon you upload is less than 144 x 144 pixels and in .png format. See the full article on web clips.
Calendar
Allow devices to sync corporate calendars (CalDAV) directly to the native Calendar app on iOS.
Global HTTP Proxy
Specify a web proxy address to filter all HTTP traffic to and from iOS devices. Devices can only receive one of this type of payload
Managed Domains
Establish a list of email domains and Safari web domains that will be treated as managed on an iOS device. Emails sent from a managed domain to an external address will be flagged in the Mail app. Downloaded attachments from a managed domain are considered follow the “Managed Open In” rules defined in the Restrictions payload.
On iOS 9.3+, admins may also provide an option to save users’ passwords in Safari from matching URL domains. Multiple password domains can be added.
Cisco Umbrella
Provide complete network visibility and control on supervised iOS devices by leveraging the power of Cisco Umbrella to filter DNS requests against malicious sites. Requires the Cisco Security Connector app. For more information on configuration, see the Cisco Security Connector article.
Cisco Clarity
Audit and gain insight into app-level network traffic flows on supervised iOS devices using Cisco AMP. Requires the Cisco Security Connector app. For more information on configuration, see the Cisco Security Connector article.
Wallpaper
Requires iOS supervision. This payload allows you to specify the background wallpaper and lock screen image for your supervised iOS devices. Choose images with dimensions that exactly match your devices' dimensions.
Education
Configure Apple School Manager Classroom settings. Requires device supervision.
Google Account
Allows you to push a Google account to Apple devices. Users will be prompted to enter credentials after the payload is pushed.
Per App VPN
Configure a VPN connection with AnyConnect or IKEv2. The device will only tunnel traffic when the specified applications are launched.
Network Usage Rules
Allows you to disable cellular and roaming data for specific managed apps. See this article Cellular Data Management with Systems Manager for more infomation.
Home Screen Layout
Allows you to specify how application icons will be arranged across devices. This prevents users from rearranging icons, or uninstalling apps from the homescreen. Apps can still be removed from Settings > General > Storage & iCloud Usage > Manage Storage . Note that apps that are installed that are not explicitly placed in this payload will appear in random order behind the icons that are set. Requires iOS device supervision. See the full article on configuring HSL.
App Notifications
Configure notification settings on a per app basis. Requires device supervision.
Lock Screen Payload
Configure a custom message or asset tag information to be displayed in the login window and lock screen for a supervised iOS device.
macOS Settings
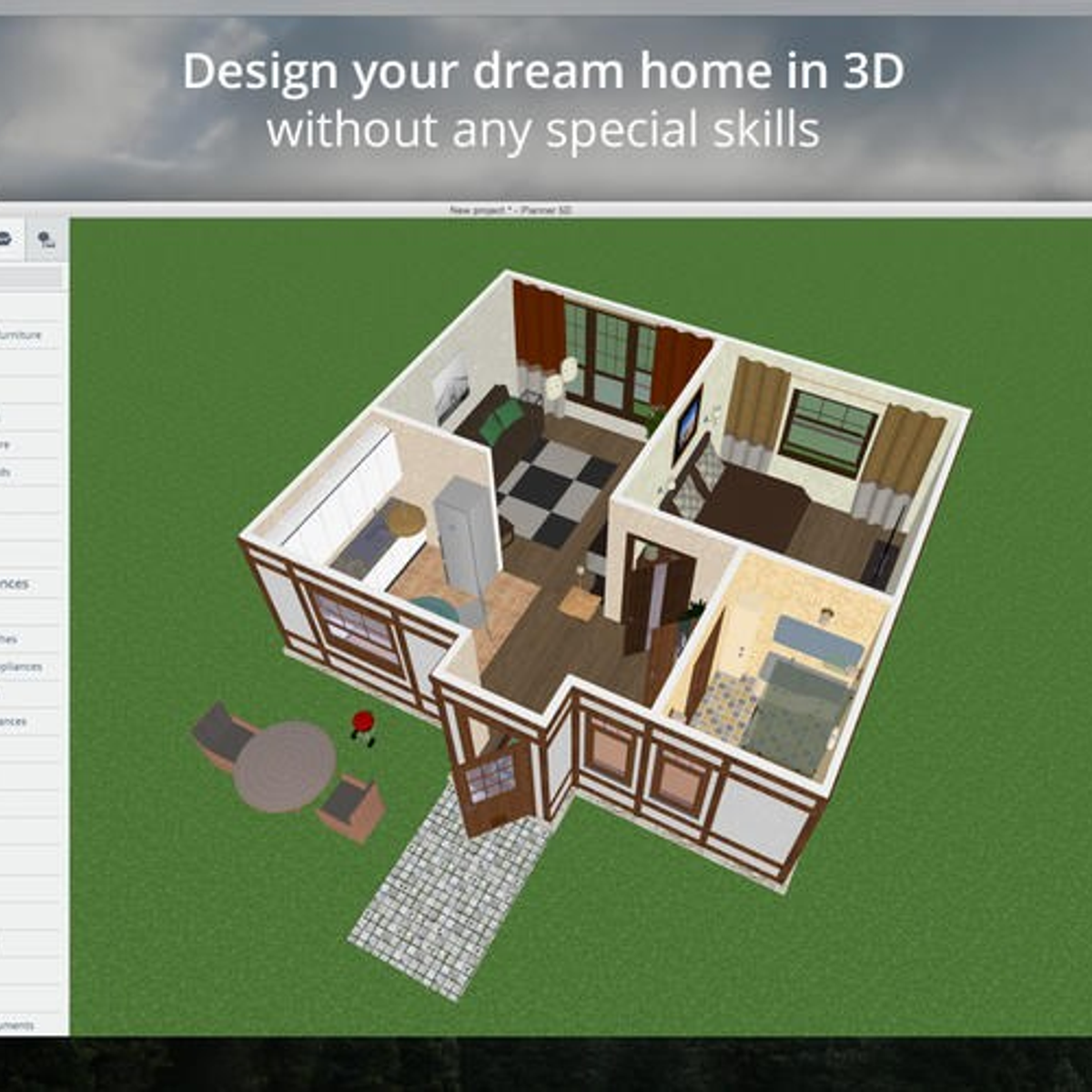
System Preferences
Specify which options to lock out on your devices. Note that third-party preferences could be limited by pushing a script to install a custom .plist with the software installer. For an example of how scripts can be deployed, see this article Deploying scripts in Systems Manager.
FileVault
Allows you to enforce FileVault encryption on Mac devices. See this article FileVault, for configuration details
Chrome Full Screen
FileVault Recovery Key Escrow
Chrome Kiosk Mode Command Line
Define a specific certificate that can be used to encrypt and decrypt the FileVault recovery key. For configuration steps, refer to the FileVault article
App Store
Configure restrictions for accessing the Mac App store. It is supported only on User channel (Apple User profiles).
Login Window
Specify the login window behavior on a Mac device including disabling or hiding components on the login screen.
Dock
Specify the dock settings such as dock size, position, or apps that can be added to the dock.
Setup Assistant
Choose which settings will be skipped when users launch the Setup Assistant on Mac devices.
Firewall
Enforce Firewall settings including preventing unauthorized applications, programs, and services from accepting incoming connections.
Kernel Extension Policy
Kernel Extension (KEXT) is a macOS feature which allows dynamic loading of code into the Kernel without needing to re-compile them. They are usually implemented as Bundles and this payload lets you to configure the KEXT’s on behalf of an end user.
Privacy Preferences
Accept or deny permissions for various apps under the ‘Privacy’ tab of the ‘Security & Privacy’ preference pane.
Associated Domains
Allows you to define domains where an app can be linked to an extensible app SSO, universal links, or password autofill service on a Mac.
Chrome Settings
Enrollment
Force device to re-enroll into this domain after wiping.
Device updates
Auto update settings including auto checking for updates and auto installing updates.
Reporting
Reports the device state and tracking the recent device users.
Miscellaneous
System time zone settings and other various settings.
tvOS Settings
AirPlay Security
Define the password prompt behavior and network connection type for AirPlay connections on an Apple TV.
Conference Room Display
This payload forces the Apple TV into Conference Room display mode with an optional message displayed on the screen.
Note : When Conference Room Display mode and Single App mode are both enabled, Conference Room Display mode is active and the user canʼt access the Single App mode App.
