Summary: In this write-up, we are going to discuss how to extract images from PDF using Adobe Acrobat Pro which is the manual approach. Additionally, we’ll share the automated solution to export multiple images(PNG, JPG, JPEG, GIF) from PDF files in bulk.
If you are wondering how do I extract data from an iPhone backup, then reading this post is a right choice. This Top 6 iPhone Backup Extractor Software review will help you choose the best one and tell you the detailed steps of how to extract the iPhone/iTunes backup. The backgrounds, individual animal photos, logos and any page content originally inserted as an image. This option is overkill for getting 1 photo, but its probably the fastest! Using Adobe Photoshop – Pages. There is actually more than 1 way to extract images from a PDF with Photoshop.
Having images in your presentation, reports, websites, magazines creates interest to the users. PDF files are reliable way to store images as they do not occupy much space and easily opened. However, PDF files have a couple of drawbacks like it is quite difficult to extract images from PDF. The process of image extraction is very complicated and you need to use some manual or automated tool for exporting images from PDF documents.
In the beginning, we’ll introduce the procedure to extract images from PDF with Adobe Acrobat Pro DC.
Let’s get started on!
Steps To Extract Images from PDF Using Adobe Acrobat Pro DC
Adobe Acrobat Pro DC is a program that enables you to view, create, manipulate, and manage PDF files. It allows you to export images from a PDF document and save them as individual JPEG and other image formats.

Note: To utilize the functionalities of the tool, you need to purchase its subscription.
After getting the access for its premium version, follow the steps listed below:

- Launch Adobe Acrobat Pro DC and open PDF file.
- Click on the Tools option and then hit on the Export PDF button.
- Select Image and then the desired image format from JPEG 2000, JPEG, PNG, TIFF
- Choose the Export all images options.
- Finally, click the Export button and select the location to save the images.
The Downside of Using Manual Approach
When users tried to extract images from PDF using Adobe Acrobat Pro DC, they will found certain limitations as below:
1. It does not support the encrypted or secured PDF files.
2. The utility does not save the extracted image in the PDF file format.
In addition, the Adobe Acrobat Pro DC tool is too expensive for smaller companies to deploy to all their employees who need it. However, you can buy its subscription if money wasn’t a barrier for you.
But if you are a regular Adobe user and can’t afford this expensive tool. Then, you have choose other alternatives to extract images from PDF Adobe
So, here we mentioned the cost-efficient and robust tool that matches Adobe’s product features at lesser price. Read on to know about the tool in detail.
Professional Solution to Extract Images From PDF Adobe
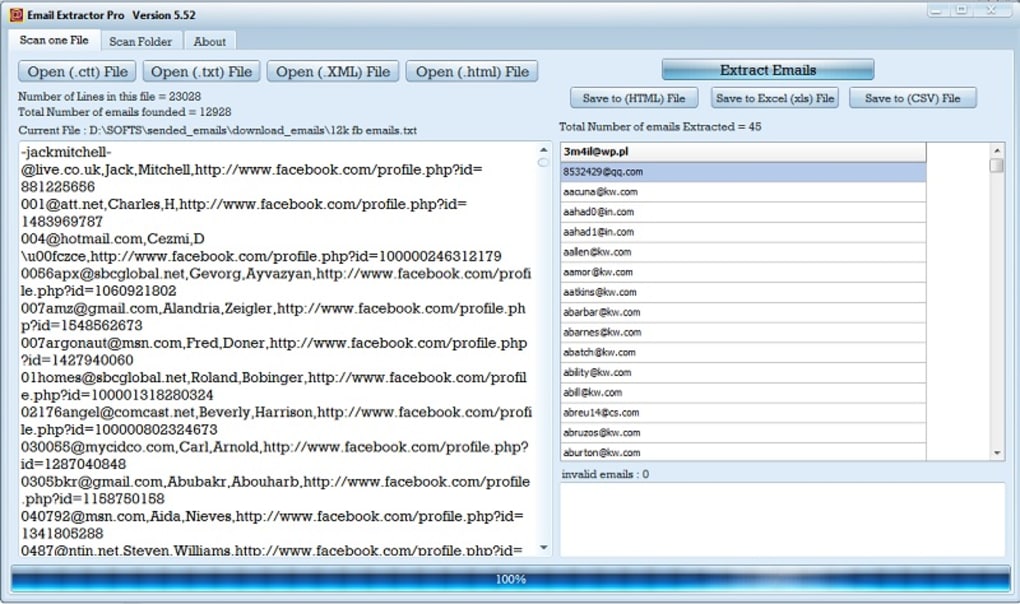
PDF Image Extractoris a proficient tool that can easily extract all the inline images from PDF files. The tool not only exports the embedded images but also extracts the embedded attachments that are present inside the PDF document.
The utility provides various options such as:
1. File Type: The tool has the capability to extract images of any file extension such as PNG, JPG, JPEG, GIF, etc. You just need to specify the file type of image you want to extract.
2. Save Inline Images into PDF: You just need to check the option i.e. “Save Inline Images into PDF” to extract all inline images & pictures into PDF file format.
3. Create Single PDF :This option allows you to extract all inline images of all PDF files in a single folder.
4. Create Individual PDF: By using this option, you will get an individual PDF files for each inline image present in the PDF documents.
Besides this, there are lots of benefits of using this smart utility that we have covered in the next section. Let’s have a look at them.
Key Features of Advanced Software
- Allow to extract high resolution images from PDF files in batch.
- Provide an option to extract elements from multiple PDF files
- Easily exports inline images from password-protected Adobe PDF document.
- Has an “Include or Exclude” file type filter for extracting selective attachments
- Supports Windows 10 OS & below versions
- Compatible with Mac X 10.8 & above versions.
Steps to Export Images From PDF Documents
Follow the simple steps to extract and save pictures from PDF files without using Adobe Acrobat Pro DC.
1. Launch the Software for Windows & click on “Add Files” / “Add Folder” to browse the PDF files.

2. Select the Items type as “Inline Images” and apply image settings as “Save Inline Images into PDF”.
3. Click on the “Extract” button to initiate the PDF Image extraction process.
4. Now, the tool will display the confirmation message stated “PDF files areextracted successfully”.
Once completing all the steps, you will get all inline images from Adobe PDF files at the desired location provided by you. The extracted images are in their original resolution. The tool does not disturb the originality of the file.
Wrapping Things Up
To conclude, users can extract images from PDF using Adobe Acrobat Pro DC. But, this manual approach has some drawbacks that are mentioned in the above article. In order to overcome these limitations, we have suggested the alternative to Adobe Acrobat Pro DC. We have mentioned the automated tool that allows users to extract embedded images from PDF files without any data loss. Users can freely download the demo version to save pictures from PDF documents efficiently.
Summary: In this write-up, we are going to discuss how to extract images from PDF using Adobe Acrobat Pro which is the manual approach. Additionally, we’ll share the automated solution to export multiple images(PNG, JPG, JPEG, GIF) from PDF files in bulk.
Having images in your presentation, reports, websites, magazines creates interest to the users. PDF files are reliable way to store images as they do not occupy much space and easily opened. However, PDF files have a couple of drawbacks like it is quite difficult to extract images from PDF. The process of image extraction is very complicated and you need to use some manual or automated tool for exporting images from PDF documents.
In the beginning, we’ll introduce the procedure to extract images from PDF with Adobe Acrobat Pro DC.
Let’s get started on!
Steps To Extract Images from PDF Using Adobe Acrobat Pro DC
Adobe Acrobat Pro DC is a program that enables you to view, create, manipulate, and manage PDF files. It allows you to export images from a PDF document and save them as individual JPEG and other image formats.
Note: To utilize the functionalities of the tool, you need to purchase its subscription.
After getting the access for its premium version, follow the steps listed below:
- Launch Adobe Acrobat Pro DC and open PDF file.
- Click on the Tools option and then hit on the Export PDF button.
- Select Image and then the desired image format from JPEG 2000, JPEG, PNG, TIFF
- Choose the Export all images options.
- Finally, click the Export button and select the location to save the images.
The Downside of Using Manual Approach
When users tried to extract images from PDF using Adobe Acrobat Pro DC, they will found certain limitations as below:
1. It does not support the encrypted or secured PDF files.
2. The utility does not save the extracted image in the PDF file format.
In addition, the Adobe Acrobat Pro DC tool is too expensive for smaller companies to deploy to all their employees who need it. However, you can buy its subscription if money wasn’t a barrier for you.
But if you are a regular Adobe user and can’t afford this expensive tool. Then, you have choose other alternatives to extract images from PDF Adobe
So, here we mentioned the cost-efficient and robust tool that matches Adobe’s product features at lesser price. Read on to know about the tool in detail.
Professional Solution to Extract Images From PDF Adobe
PDF Image Extractoris a proficient tool that can easily extract all the inline images from PDF files. The tool not only exports the embedded images but also extracts the embedded attachments that are present inside the PDF document.
The utility provides various options such as:
1. File Type: The tool has the capability to extract images of any file extension such as PNG, JPG, JPEG, GIF, etc. You just need to specify the file type of image you want to extract.
2. Save Inline Images into PDF: You just need to check the option i.e. “Save Inline Images into PDF” to extract all inline images & pictures into PDF file format.
3. Create Single PDF :This option allows you to extract all inline images of all PDF files in a single folder.
4. Create Individual PDF: By using this option, you will get an individual PDF files for each inline image present in the PDF documents.
Besides this, there are lots of benefits of using this smart utility that we have covered in the next section. Let’s have a look at them.
Key Features of Advanced Software
- Allow to extract high resolution images from PDF files in batch.
- Provide an option to extract elements from multiple PDF files
- Easily exports inline images from password-protected Adobe PDF document.
- Has an “Include or Exclude” file type filter for extracting selective attachments
- Supports Windows 10 OS & below versions
- Compatible with Mac X 10.8 & above versions.
Steps to Export Images From PDF Documents
Follow the simple steps to extract and save pictures from PDF files without using Adobe Acrobat Pro DC.
1. Launch the Software for Windows & click on “Add Files” / “Add Folder” to browse the PDF files.
2. Select the Items type as “Inline Images” and apply image settings as “Save Inline Images into PDF”.
3. Click on the “Extract” button to initiate the PDF Image extraction process.
4. Now, the tool will display the confirmation message stated “PDF files areextracted successfully”.
Once completing all the steps, you will get all inline images from Adobe PDF files at the desired location provided by you. The extracted images are in their original resolution. The tool does not disturb the originality of the file.
Wrapping Things Up
Online Image Extractor
To conclude, users can extract images from PDF using Adobe Acrobat Pro DC. But, this manual approach has some drawbacks that are mentioned in the above article. In order to overcome these limitations, we have suggested the alternative to Adobe Acrobat Pro DC. We have mentioned the automated tool that allows users to extract embedded images from PDF files without any data loss. Users can freely download the demo version to save pictures from PDF documents efficiently.
